macOS Mojave 10.14.6 18G84 一切的需要下载的东西在文中会提供链接
可能因为微星这个型号太特殊了,无论是在哪个平台我都很难搜得到相关微星GF75的信息。黑苹果最重要的就是EFI文件了,因为笔记本一般网上会有一些现成的EFI文件可供下载,没错这次也不例外,我能找到的都是GF63/GS65这些型号的笔记本奈何GF75型号还是没有找到...于是只好自己尝试自己适配自己的电脑了
微星GF75 EFI下载
适配程度
- 集成显卡识别正常
- 内存条识别正常
- 声卡可用可调节
- 屏幕亮度可调节
- 蓝牙可用(不能关闭)
- USB正常
- 休眠正常
BIOS:英文全称 Basic Input Output System,是连接软件与硬件的一座"桥梁",负责解决硬件的即时要求。为电脑提供最底层地、最直接地硬件设置和控制。文中所提再开机时候按F11进入BIOS,BIOS的进入按键根据主板厂商和型号的不同开机按键不同。Hackintosh:要知道什么是Hackintosh那就要说到Macintosh,Macintosh也就是装在MacBook上的系统大家也叫喜欢叫做MacOS, 而macOS系统属于独占系统,仅仅苹果电脑可以安装,但是有人将它破解安装到了其他设备里,而破解后的系统逐渐称为Hackintosh 或黑苹果。
Clover:是一款黑苹果系统引导工具,前有变色龙,后有OpenCore。
教程开始
先来一张脑图 大致了解下步骤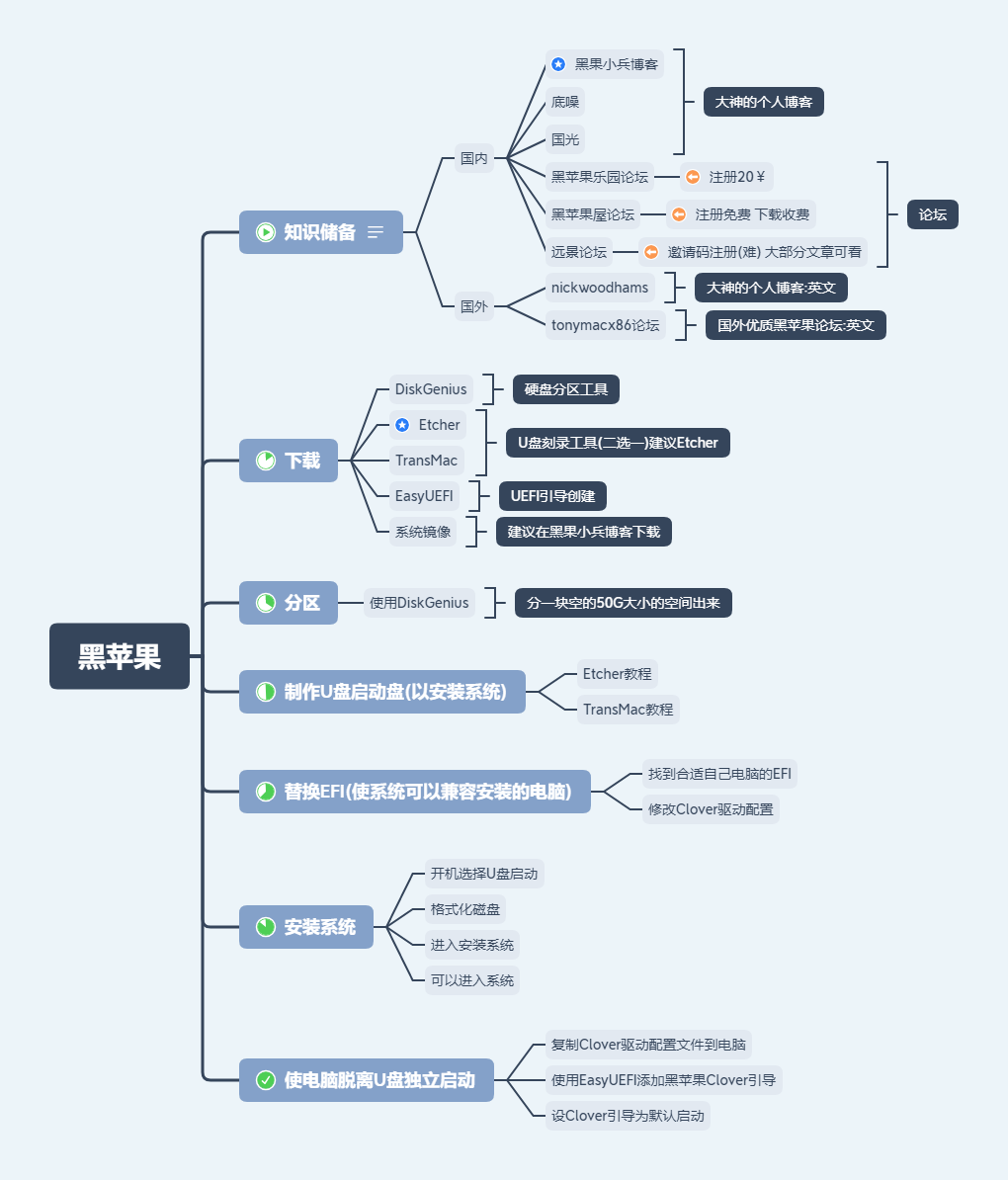
知识储备
要想自己安装黑苹果的话,肯定是要有一定的知识储备的,总不能BIOS是什么?怎么进入BIOS?都不清楚就想着装双系统了。
这样也不太好,如果出现一些错误的话自己还是要有一定的解决问题的能力,不能干巴巴的看着出错而不知道该怎么处理。
对于此前没有接触过黑苹果的人建议先去找一些相关的文章来阅读一下,去找一些成功的案例来了解安装黑苹果大概是一个什么样的过程,由哪一步骤到哪一个步骤。
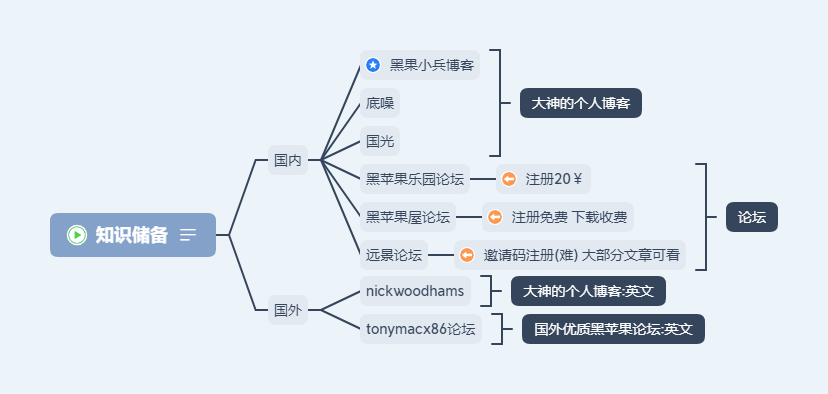
入门推荐
假如你实在是不想去博客里去翻找文章的话也是可以的,下面是我推荐的必看文章
 So Easy已经有把握了 那就可以着手安装了
So Easy已经有把握了 那就可以着手安装了
找EFI
找合适自己的EFI文件 可以去下面几个地方找,如果找到的话你因此少好多麻烦和不必浪费很多时间,Congratulations!
但是如果你实在是找不到那就先不管。
下载
DiskGenius下载
Etcher下载
EasyUEFI下载
mac OS Mojave镜像下载
分区
目的是使你的硬盘让出一块空空的,可以安装MacOS系统的空间出来
使用DiskGenius进行分区,需要自己调整分区空出一块大约50G分区空间出来,使用DiskGenius压缩分区教程
制作启动U盘
目的是使用U盘介质安装系统
使用Etcher工具制作启动U盘 TransMac有同样的功能 但是这里推荐的是Etcher!
推荐使用Etcher工具制作启动U盘 操作简单而且软件较新
使用教程: Select image → Select drive → Flash
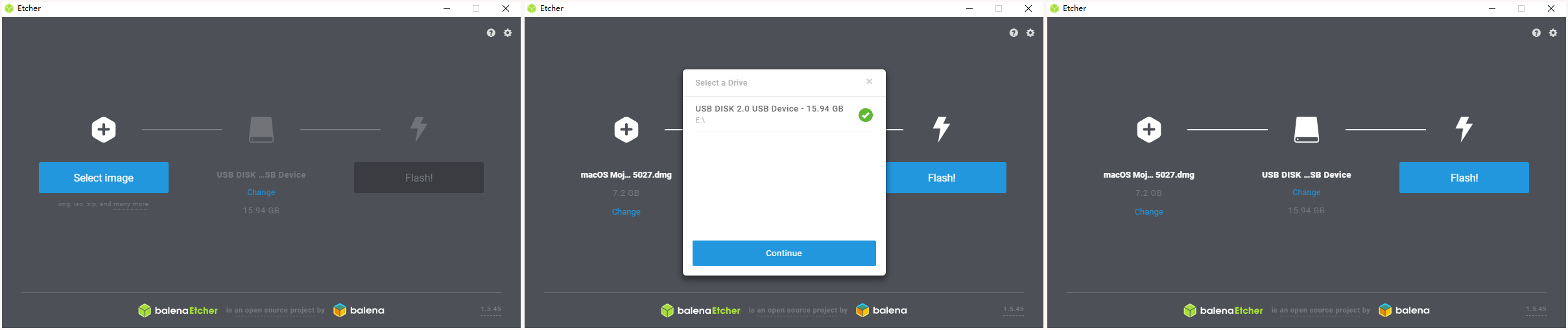
Select image 选择需要你下载的镜像文件Select drive 选择你要制作的U盘Flash 写入镜像
Flash之后等待十分钟左右就可以了 快慢取决于U盘读写速度
TranMac教程点我
替换EFI
目的是使MacOS系统可以兼容安装的电脑
使用DiskGenius打开制作好的启动盘的EFI分区替换里面的整个EFI文件夹
替换步骤:删除启动盘EFI文件夹 → 将下载的EFI文件解压 → 复制整个EFI文件夹粘贴到原处 → 完成
可以使用镜像自带的EFI先进行安装,目的是为了安装好可以启动黑苹果系统就行,就无所谓声卡网卡显卡是否正常驱动,甚至无所谓USB蓝牙等等。
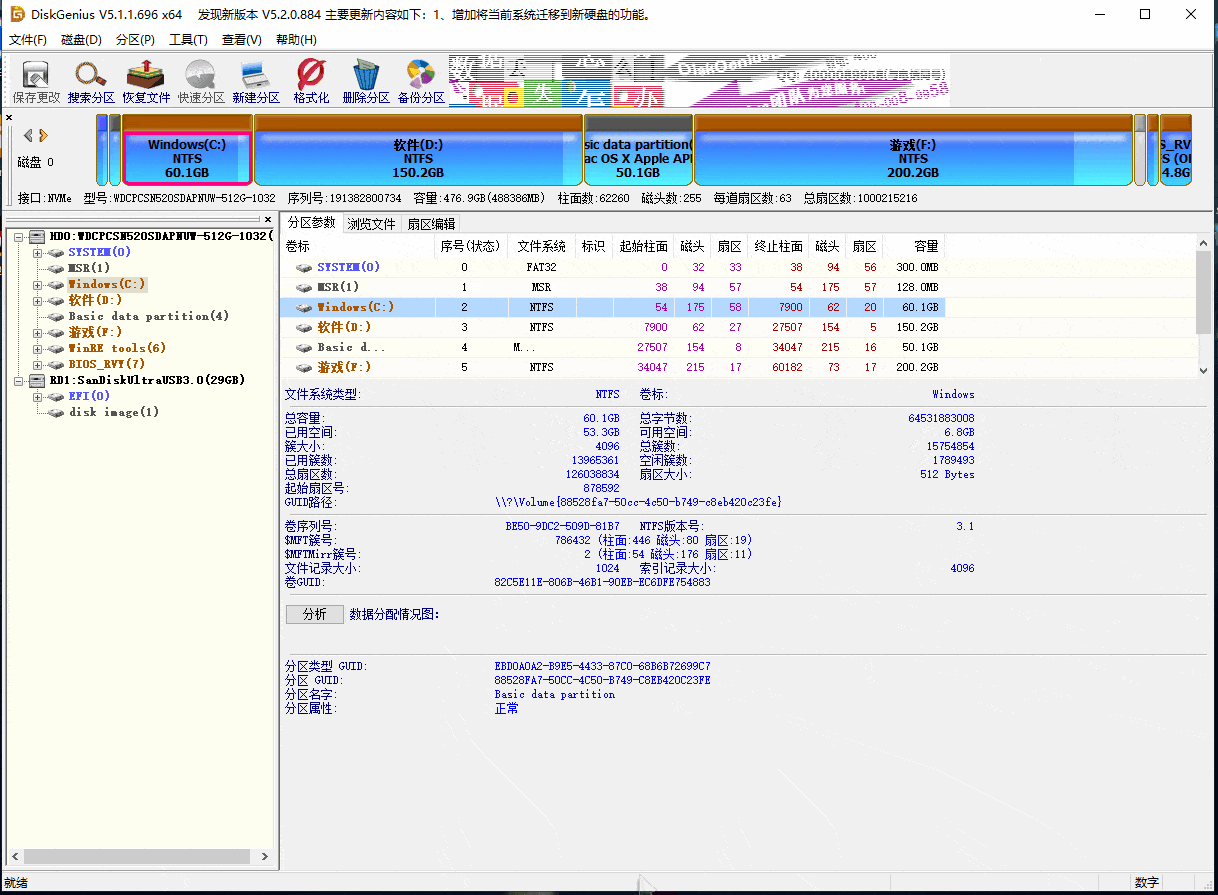
安装系统
目的显然就是安装系统
步骤:从U盘启动 -> 进入安装引导 -> 格式化磁盘 -> 安装系统 -> 进入系统
重启
狂按F11 看到"Please select boot device" 进入BIOS快速选择引导设备的界面 选择你的U盘
进入选择U盘启动进入Clover引导界面
选择Boot macOS install from Install macOS Mojave
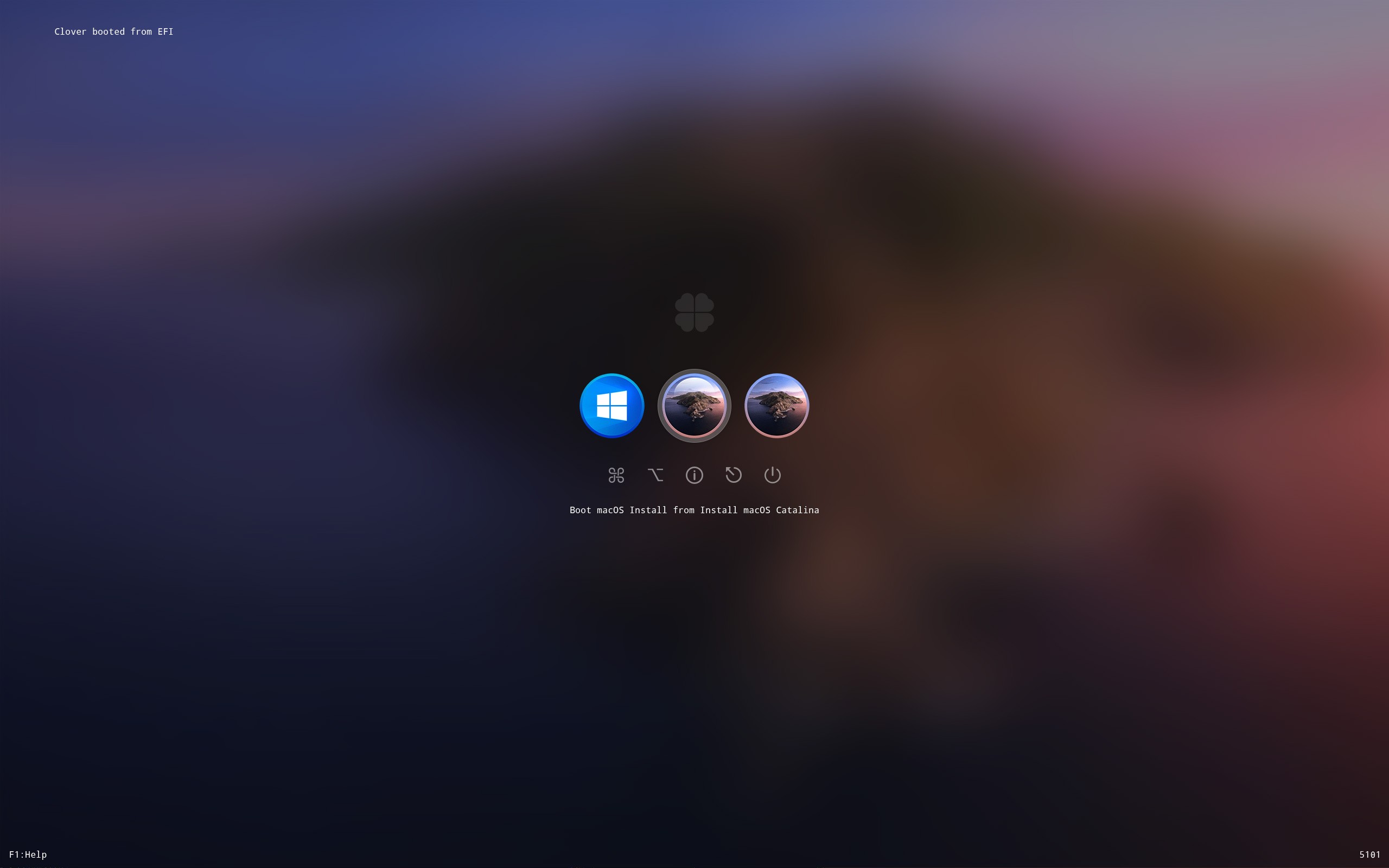
开始进入引导MacOS,期间会显示安装日志,这也就是 -V 罗嗦模式,有很多人卡在这一步,但是如果你是在网上找到合适你笔记本的EFI文件,基本上都不会出问题,如果出问题了请看常见问题
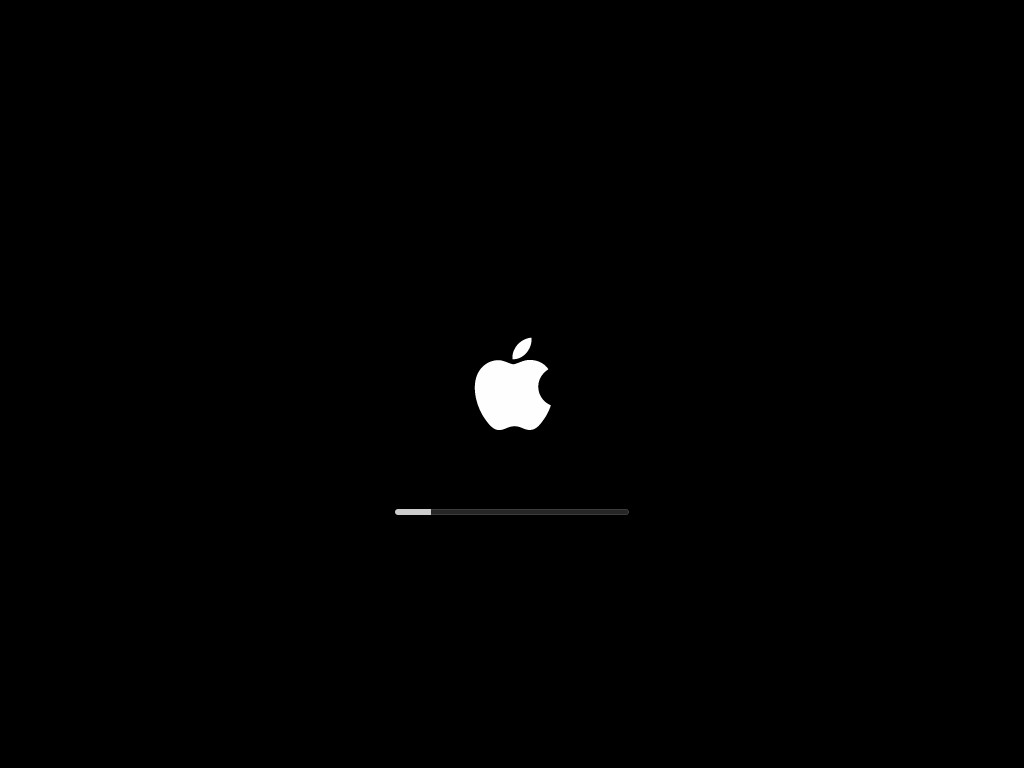
语言 ,进入导论选择语言的界面,选择简体中文点击继续
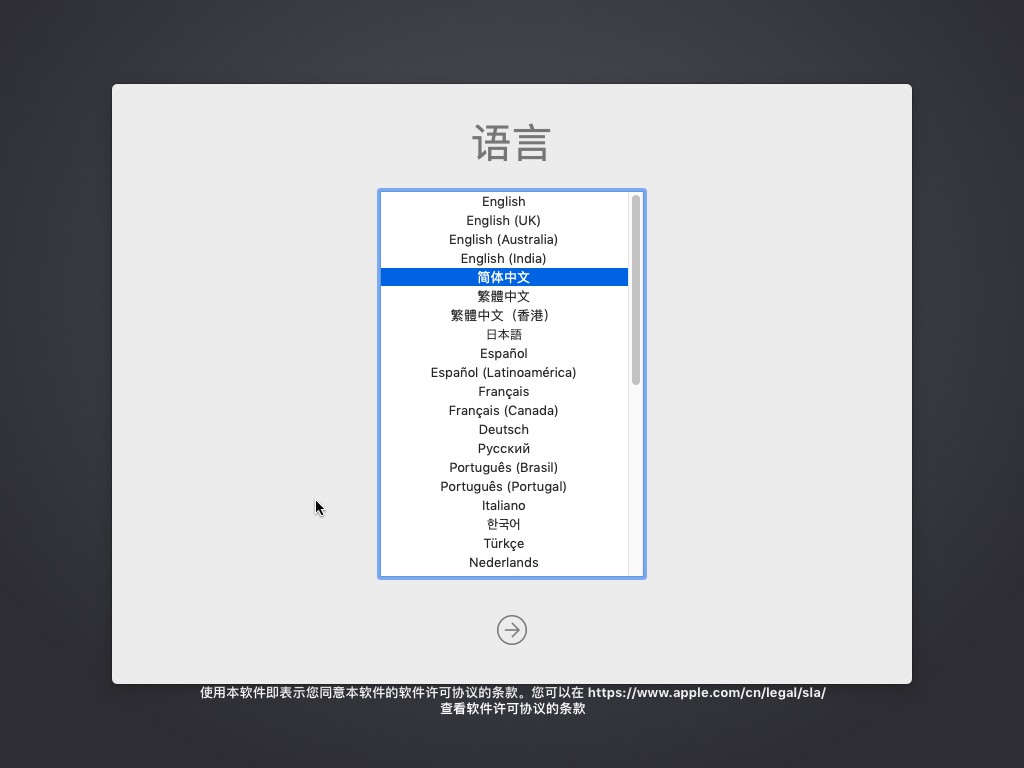
弹出安装界面,选择磁盘工具,点击继续,准备格式化磁盘为合适安装MacOS的格式#设计数据安全小心操作,点错数据就没了
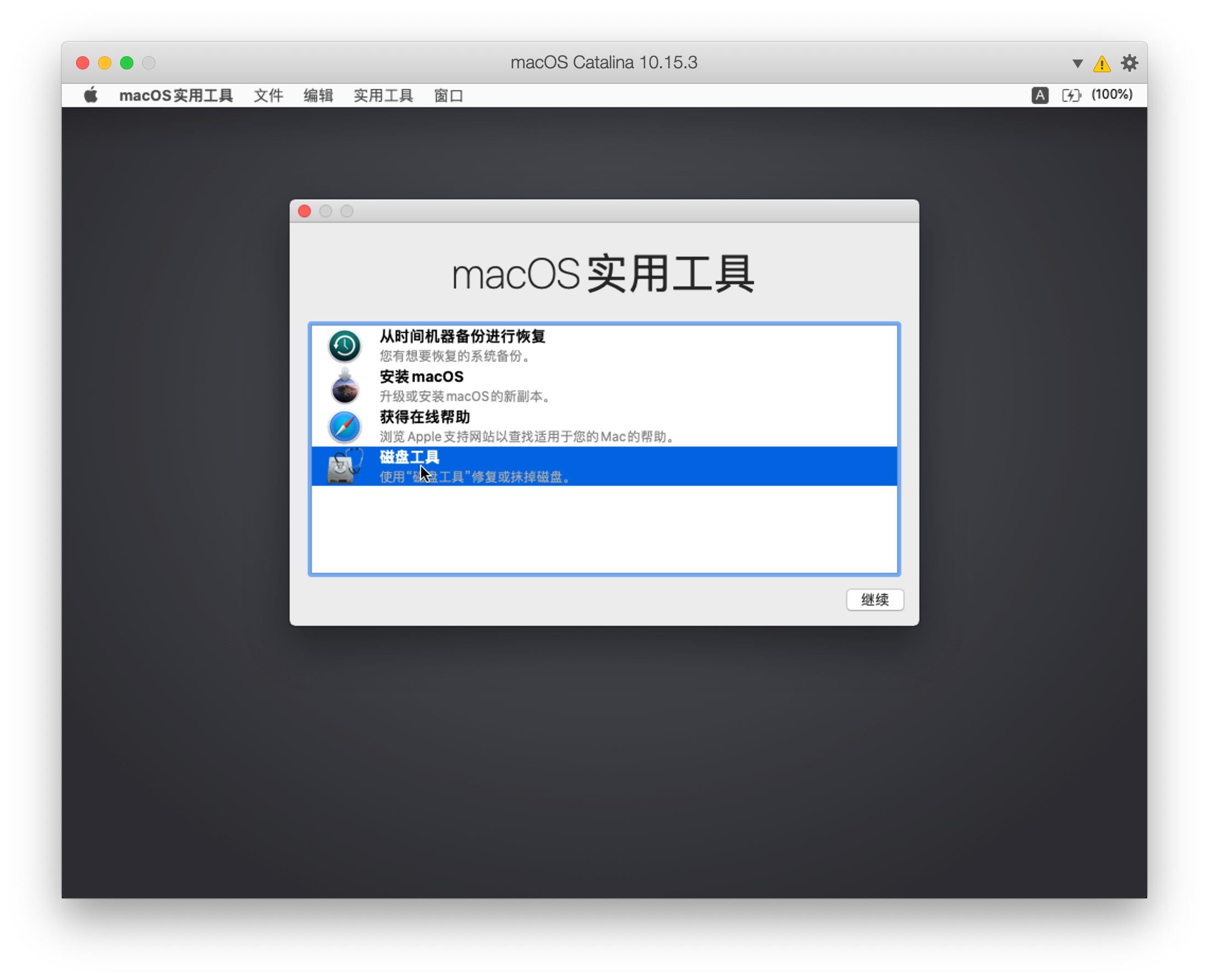
选择你要格式化的磁盘点击抹掉,名称输入Macintosh HD,格式选择APFS,方案选择GUID分区图,最后点击抹掉
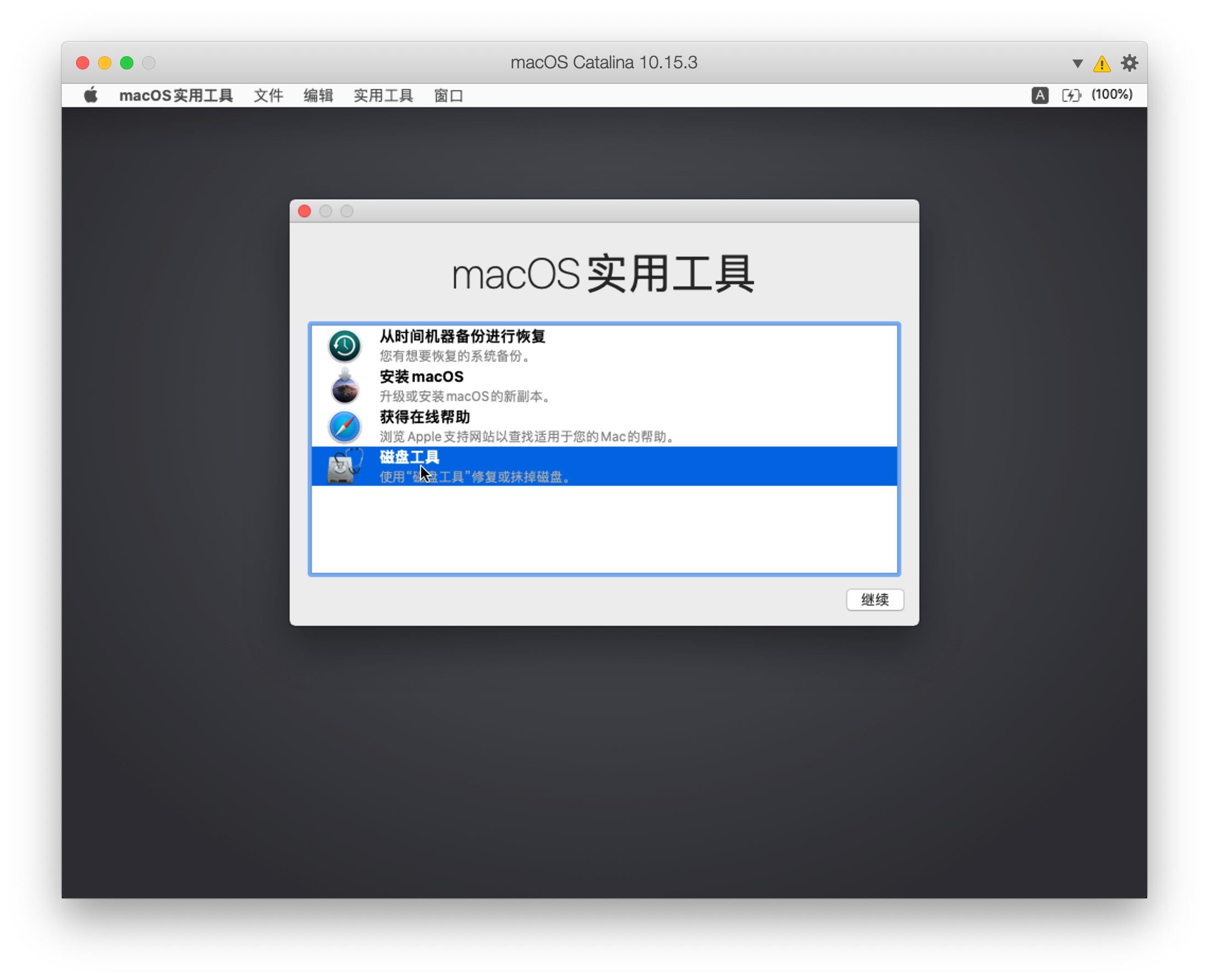
左上角点击磁盘工具选择退出磁盘工具,返回安装界面
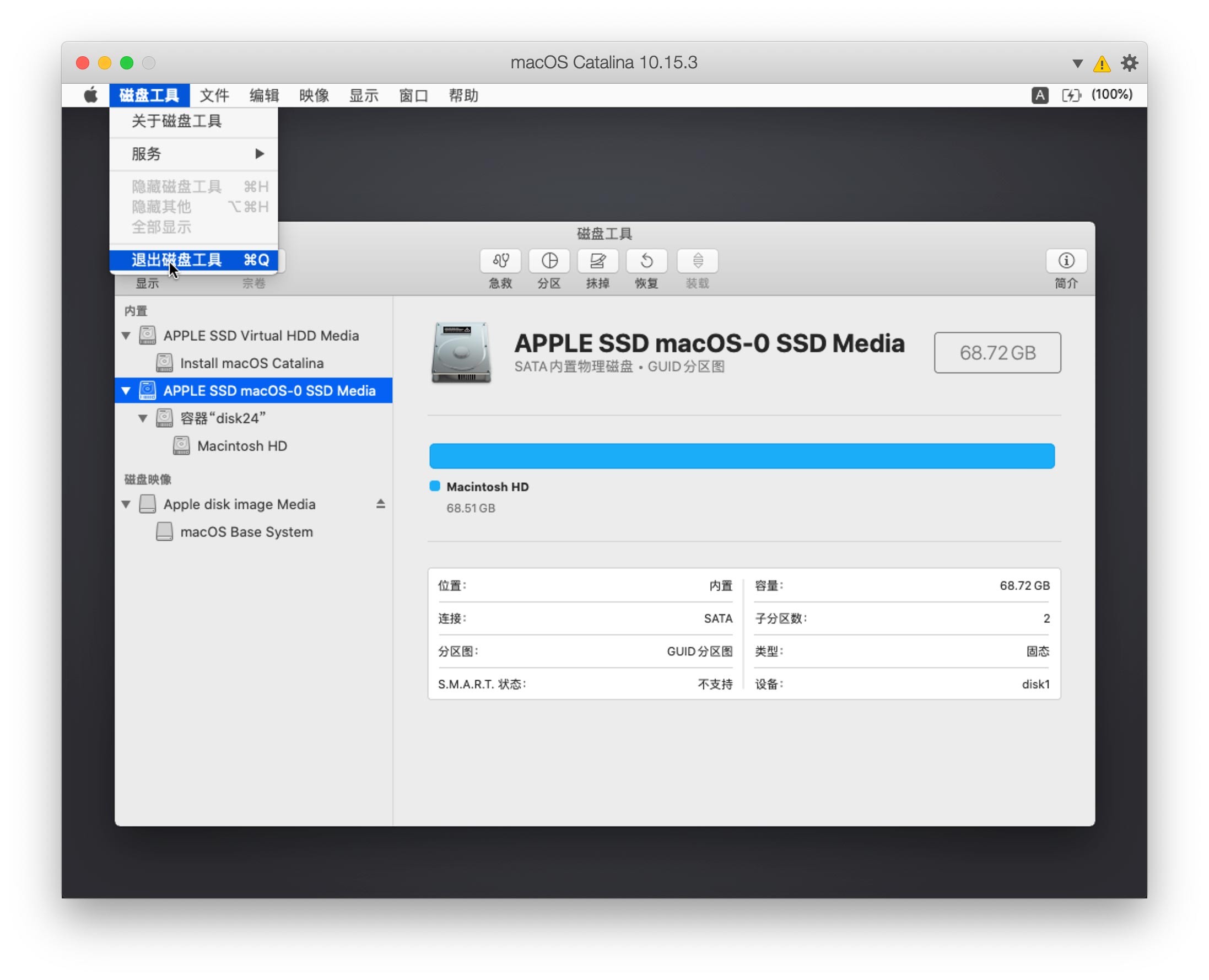
选择安装macOS
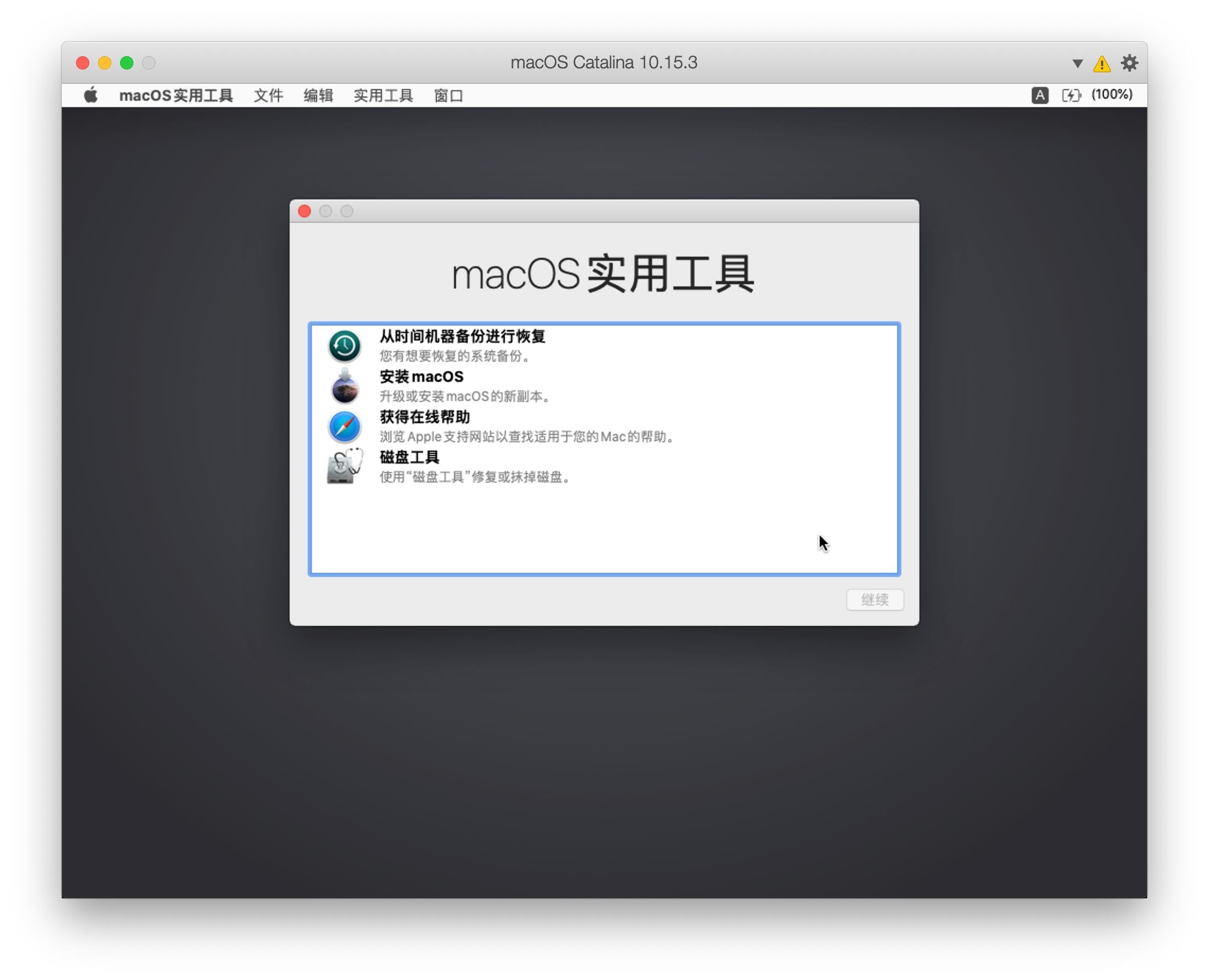
点击继续
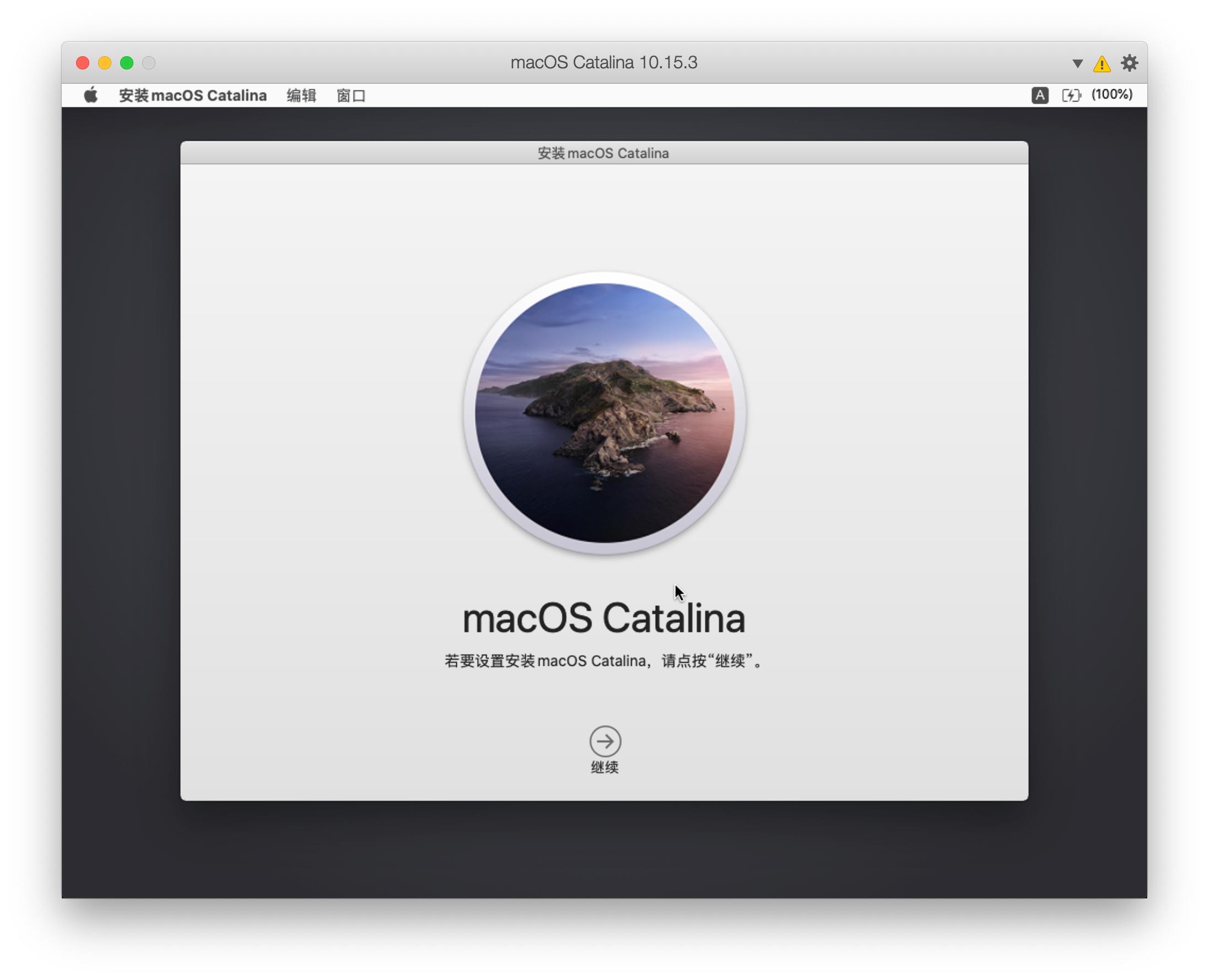
点击同意
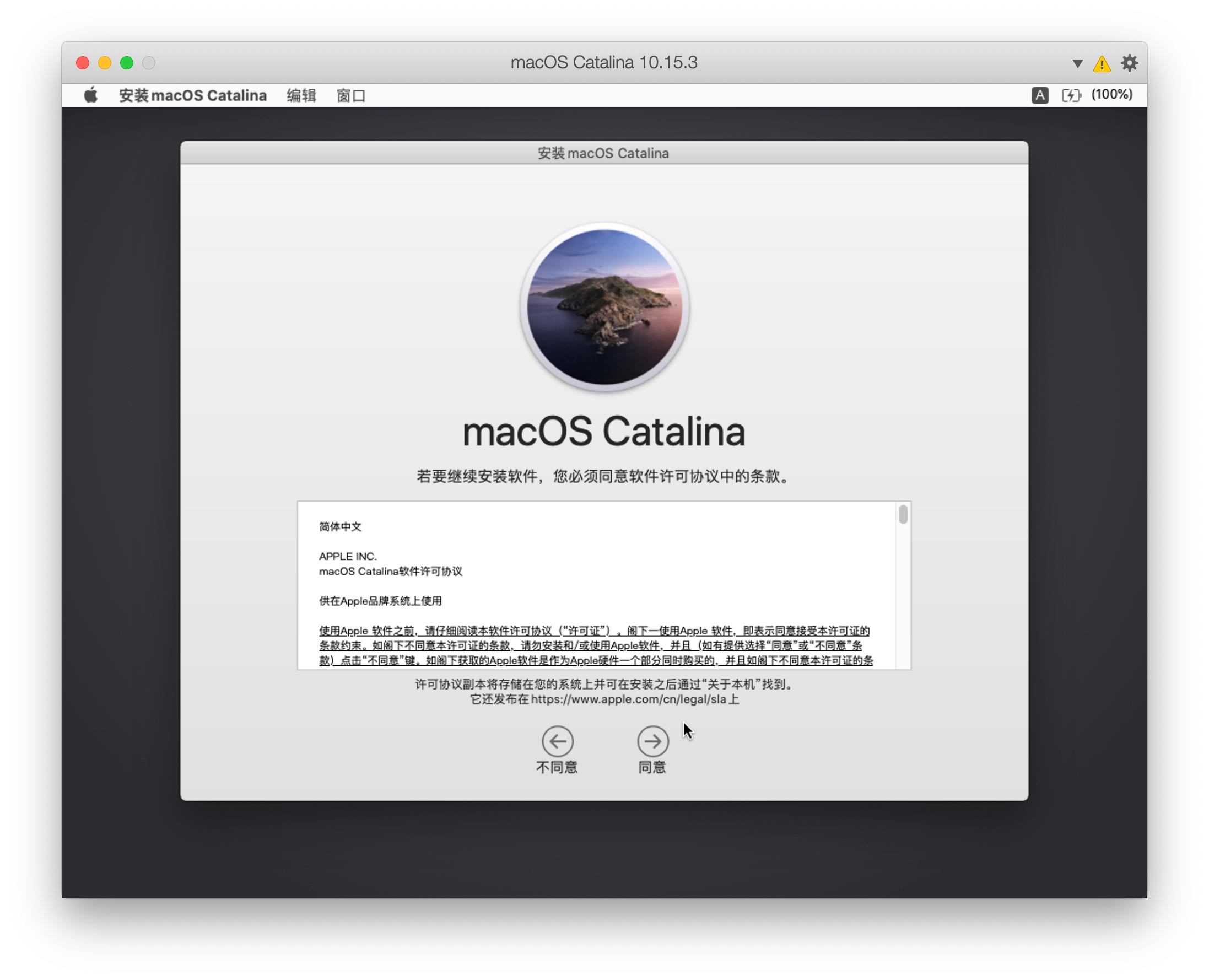
点击同意
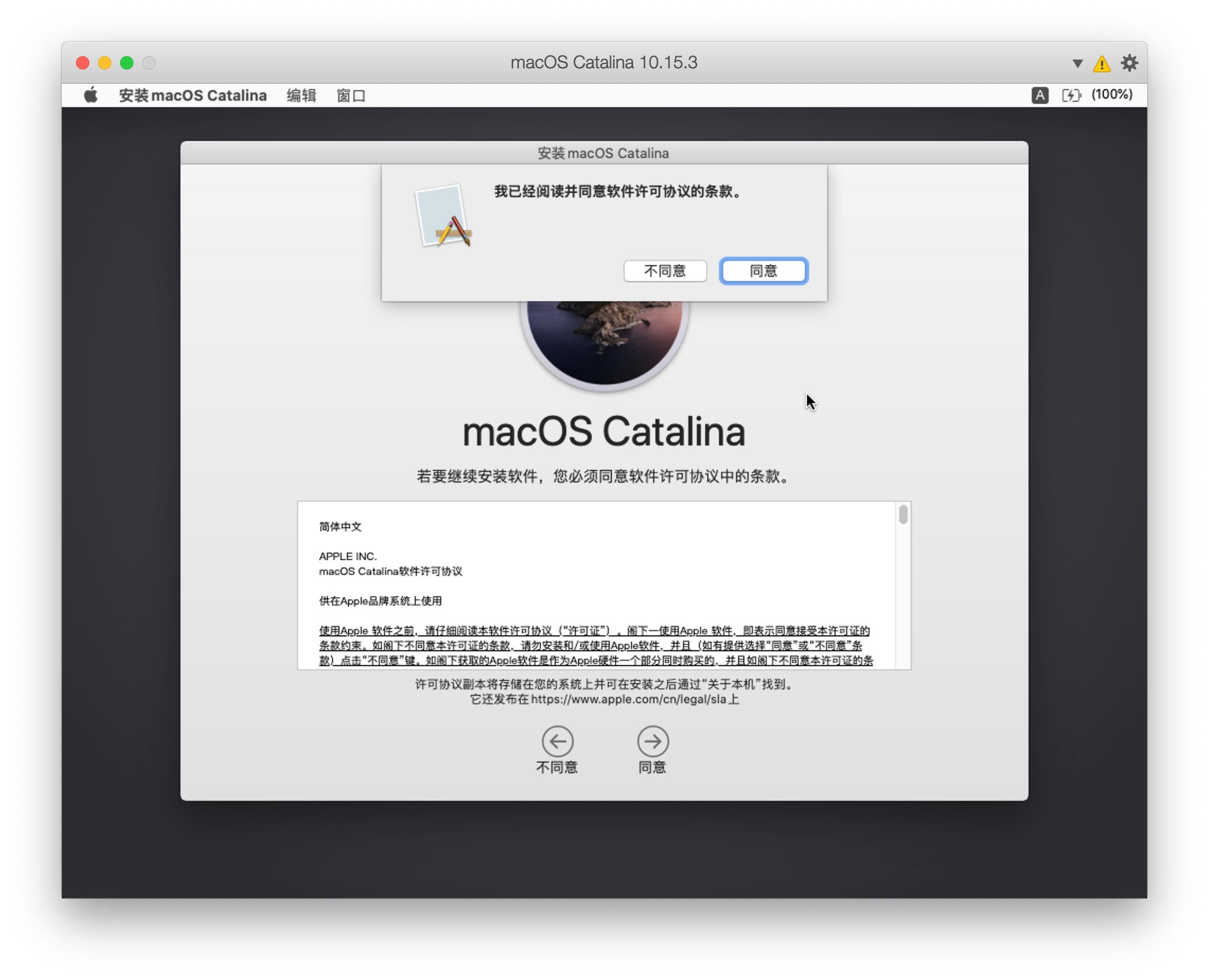
选择你要安装的磁盘,也就是选择刚刚你格式化的哪一个磁盘 磁盘下面有你的取的名字(卷标)
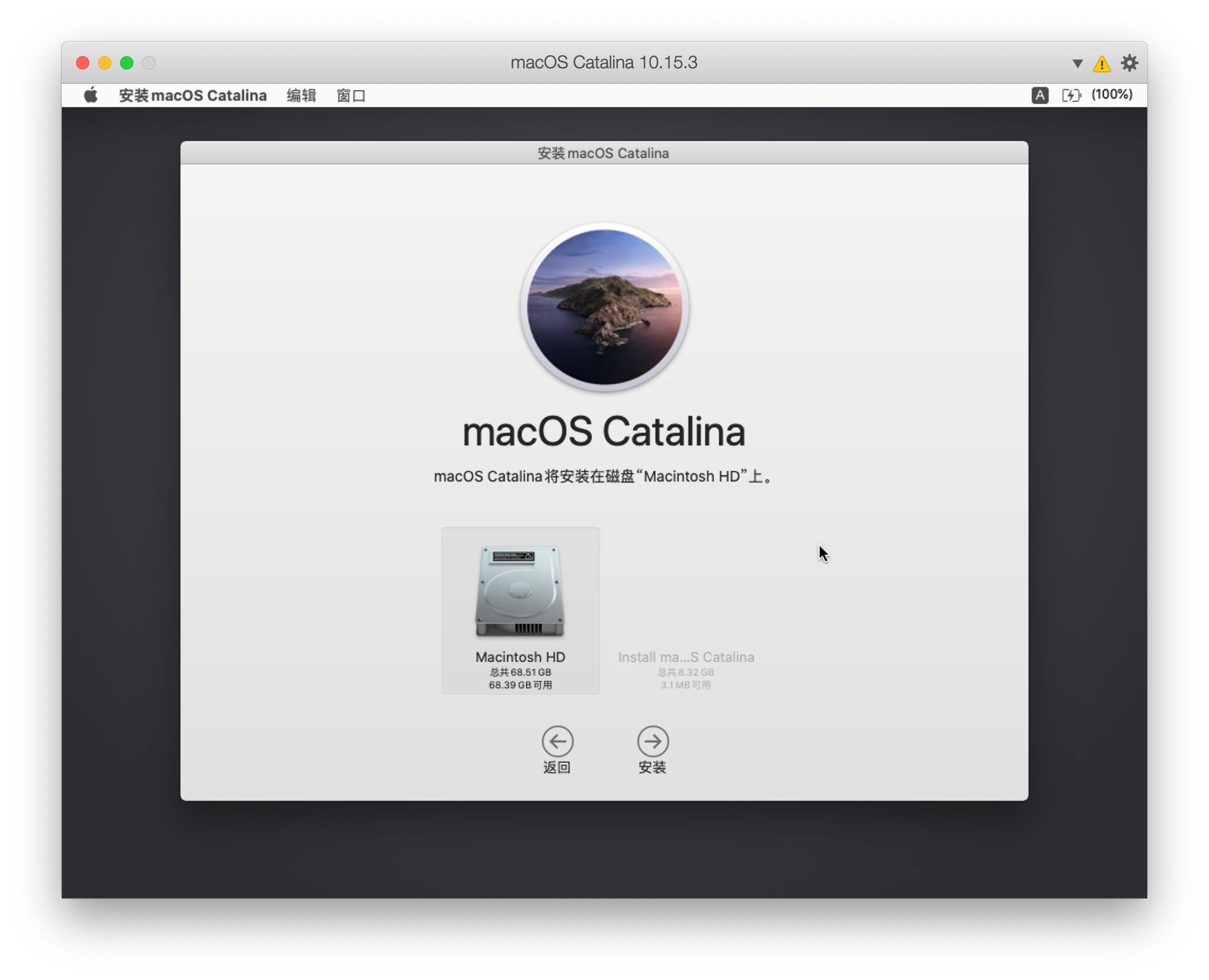
接下来,正式开始安装macOS,程序会吧USB启动盘的安装文件复制到安装的系统分区里,持续时间为1~2分钟,接着会重启2~3次
重启的2~3次还会进入到CLOVER引导界面,选择Boot macOS from macOS
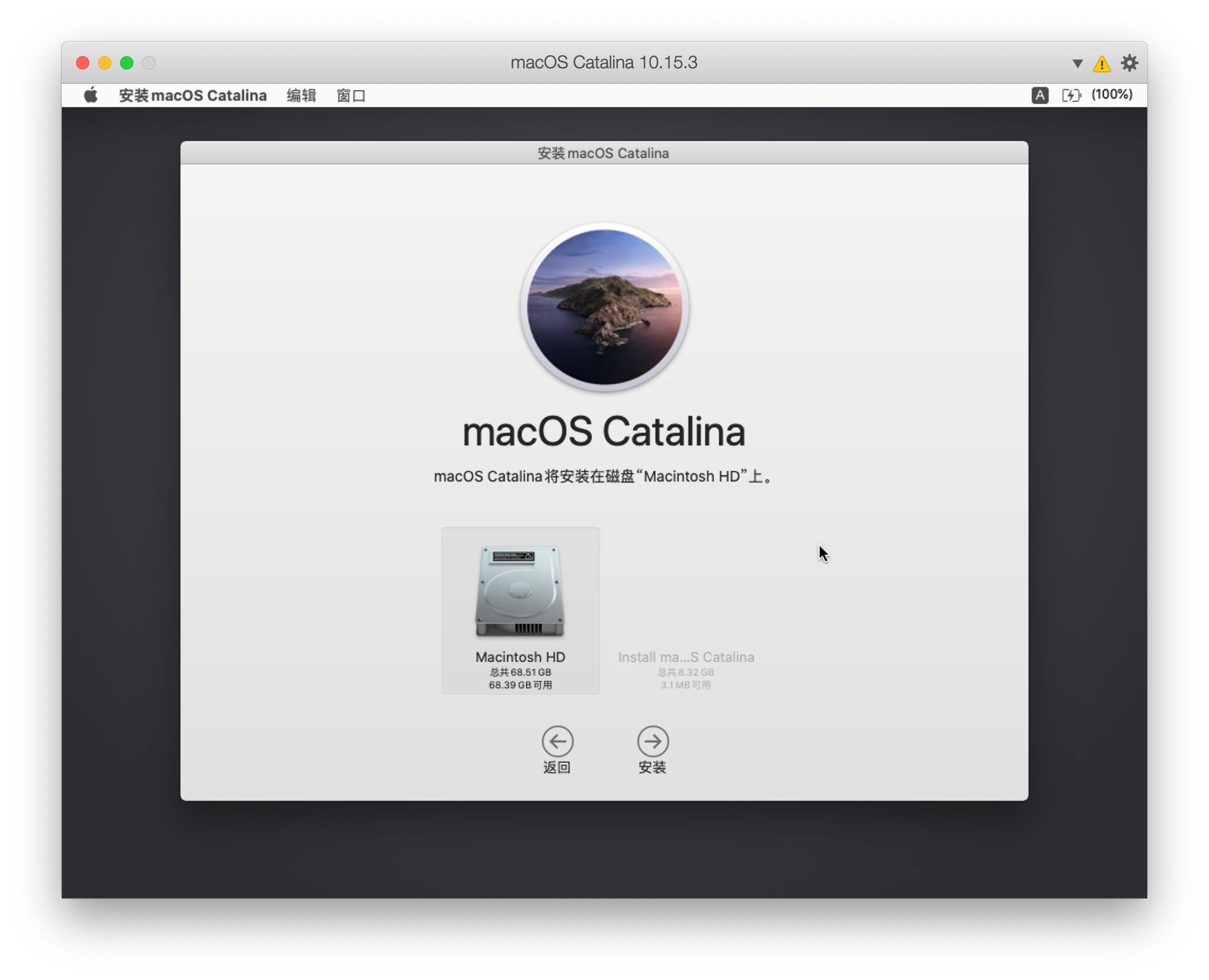
接着出现了白苹果标志,下方由进度条,等待进度条走完,就可以进入设置向导了
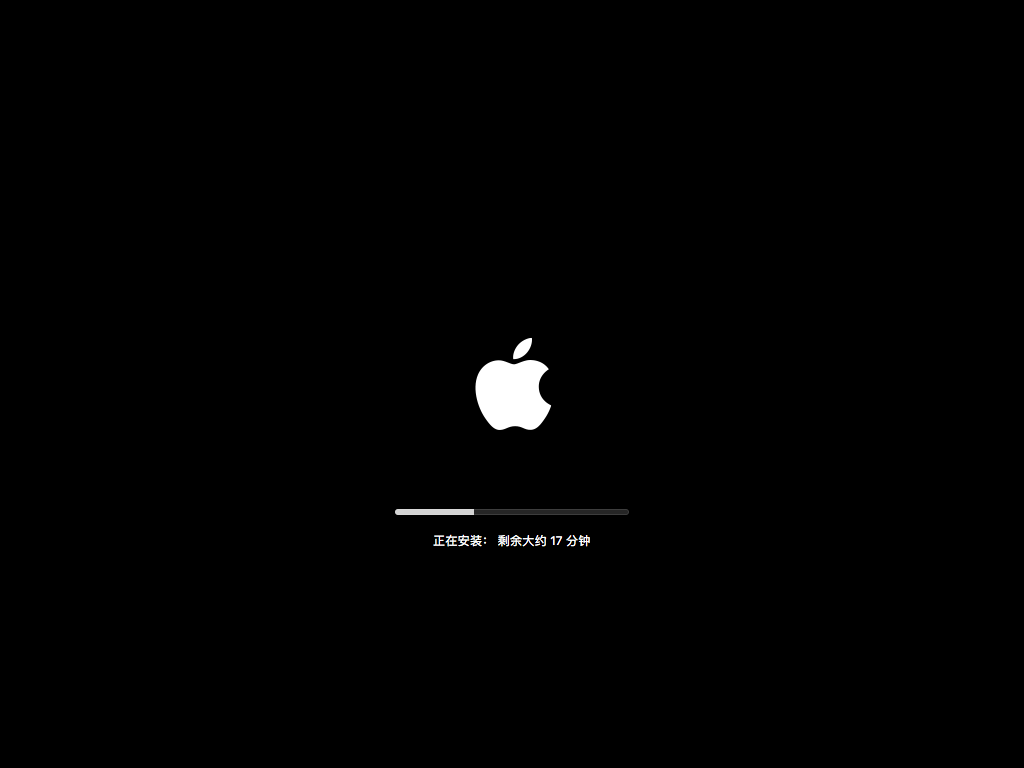
设置向导,选择国家,设置键盘,出现数据与隐私 点击继续
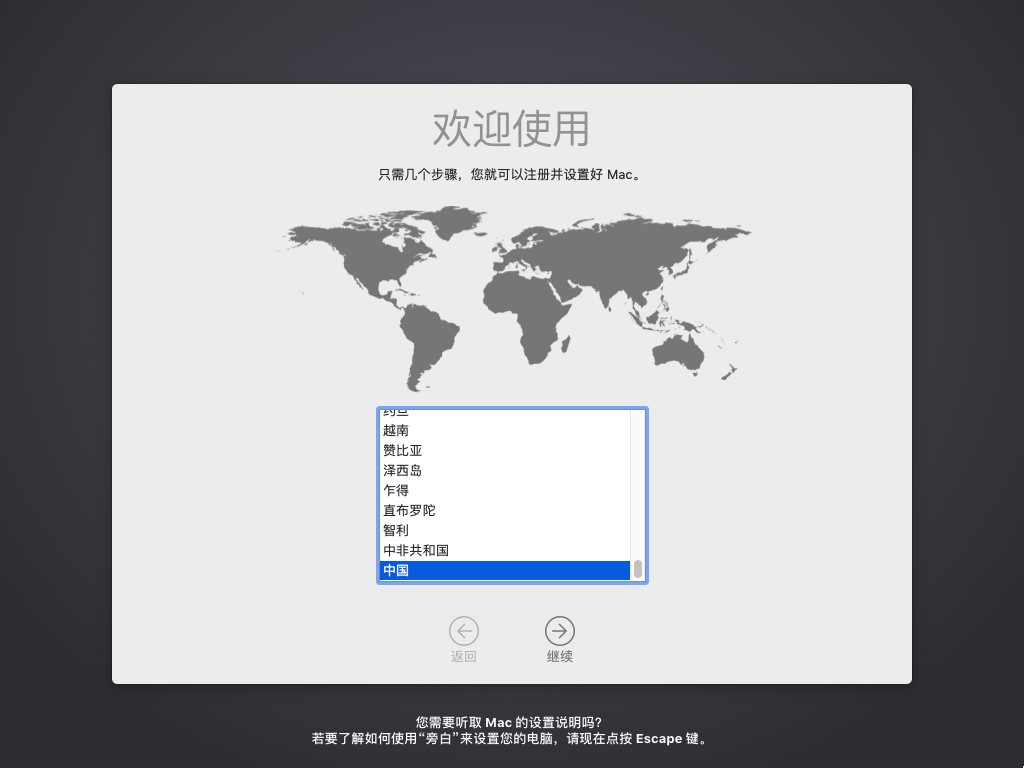
传输信息到这台Mac 选这不传输任何信息 点击继续
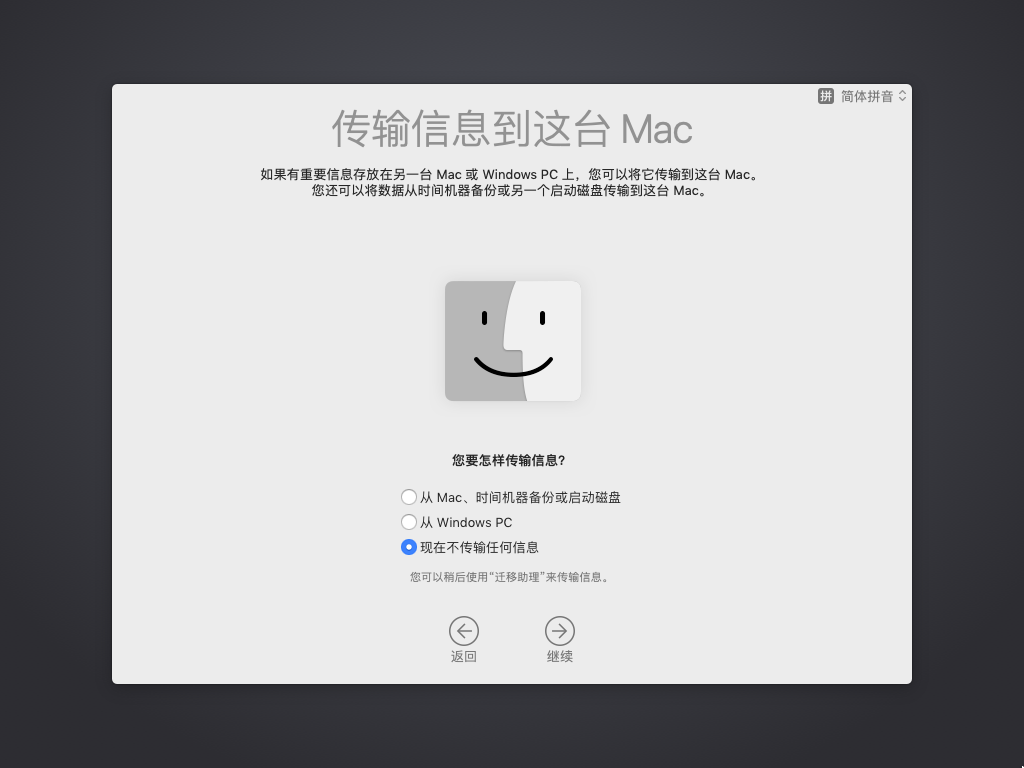
使用您的Apple ID登录 点击稍后设置 出现“您确定要中法使用Apple ID来登录吗?”点击跳过
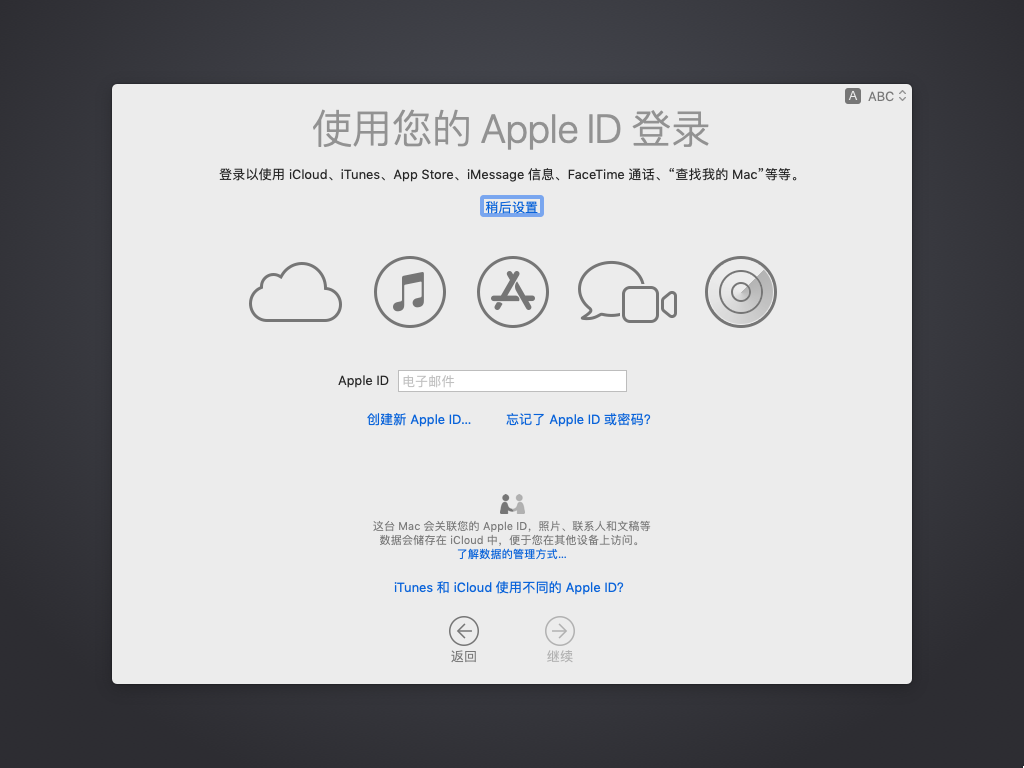
条款与条件 点击继续 出现我已经阅读并同意‘macOS软件许可协议’ 点击同意
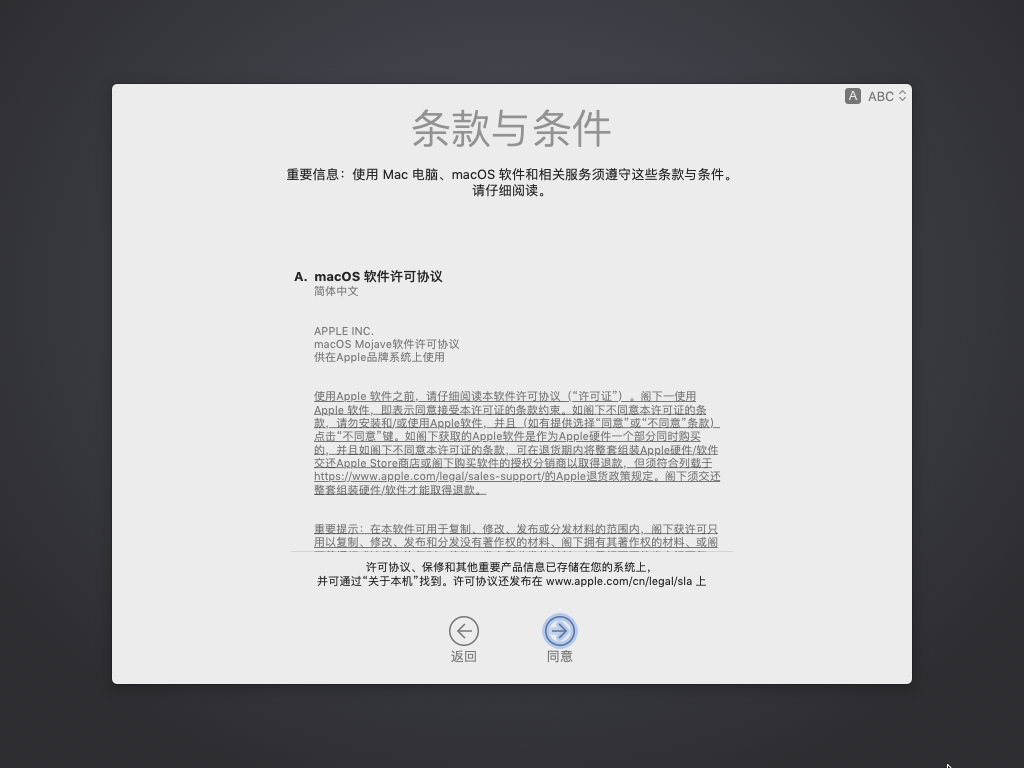
创建电脑账户 输入相应的信息 点击继续
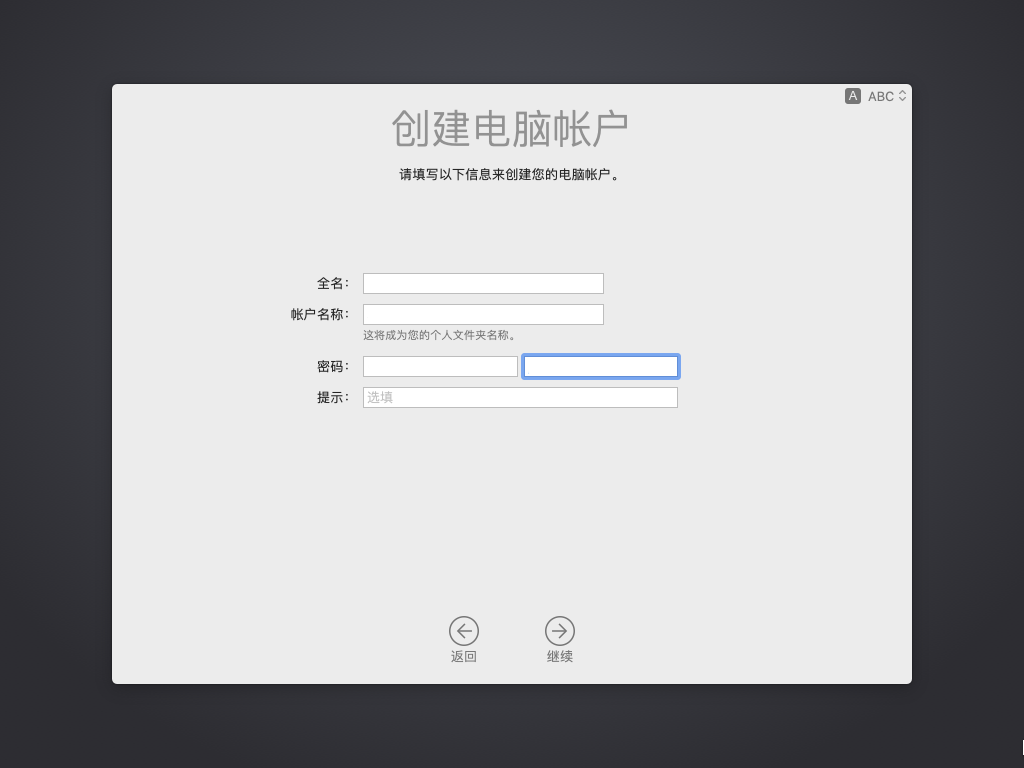
快捷设置 点击继续
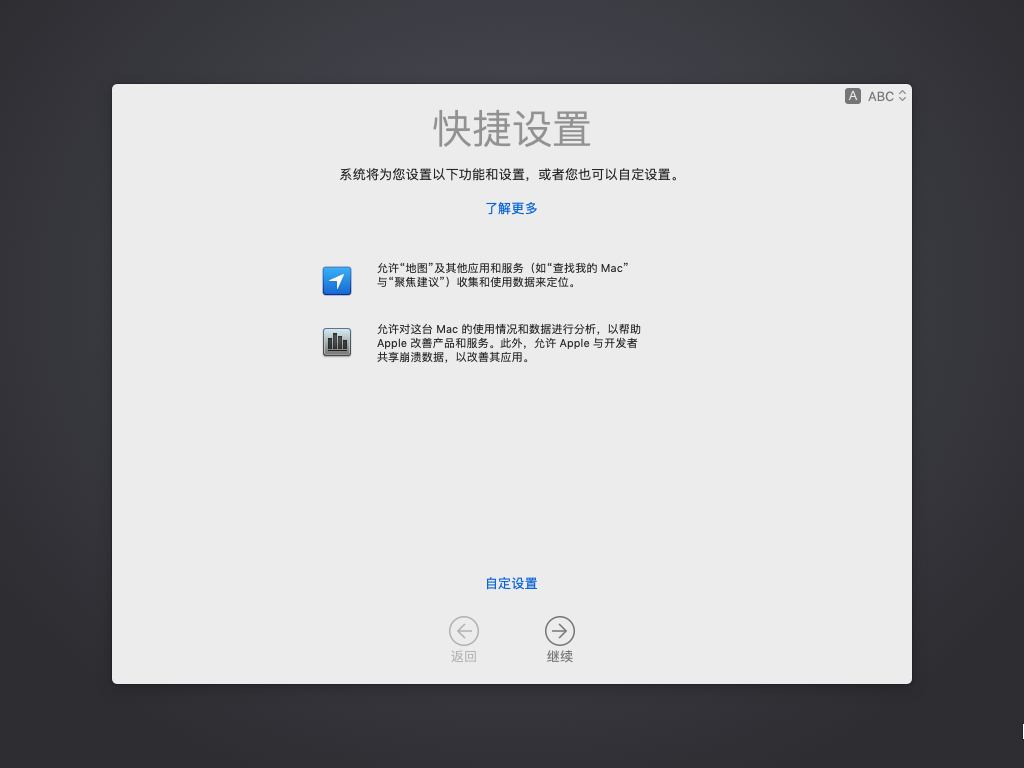
分析 取消勾选 与APP开发共享崩溃与使用数据 点击继续
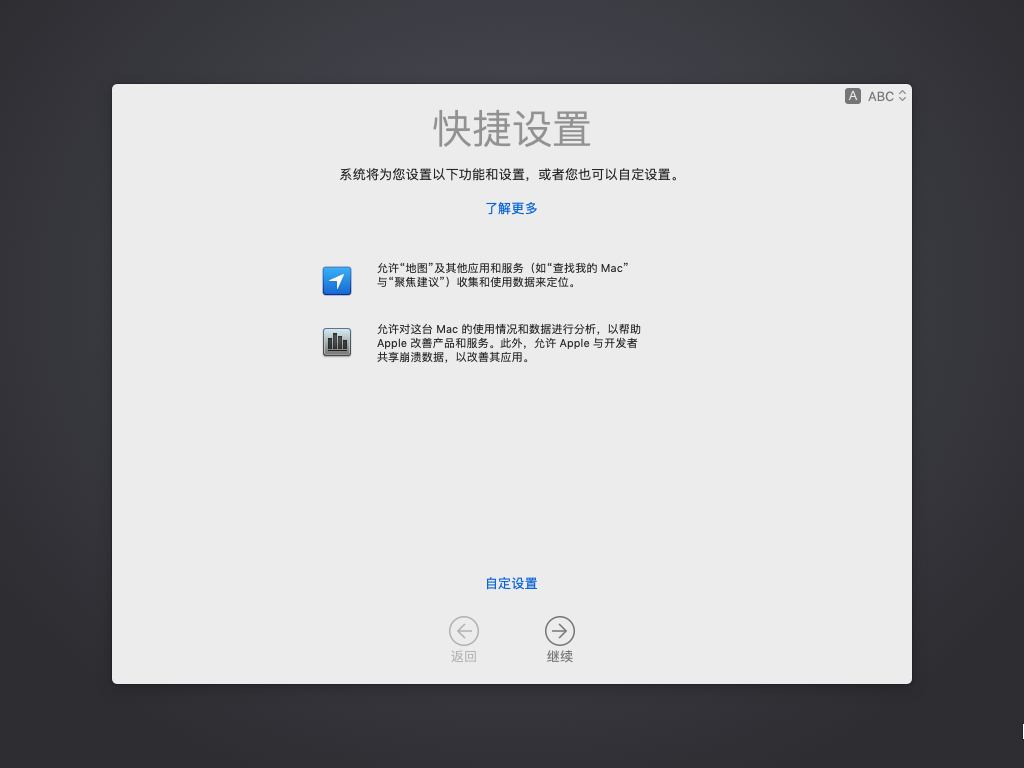
屏幕与使用时间 点击稍后设置 点击继续
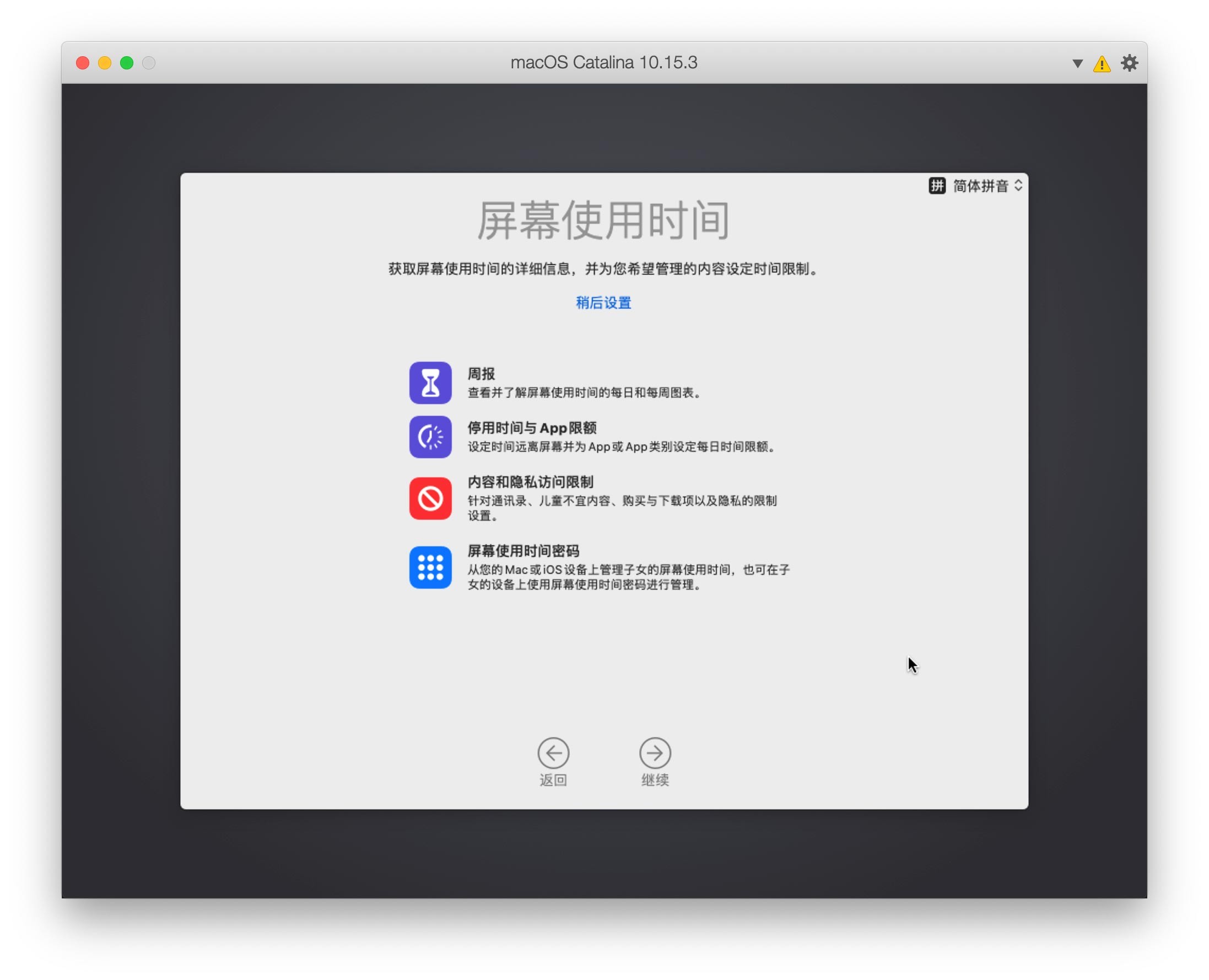
Siri 勾选启动 ‘询问Siri’ 点击继续
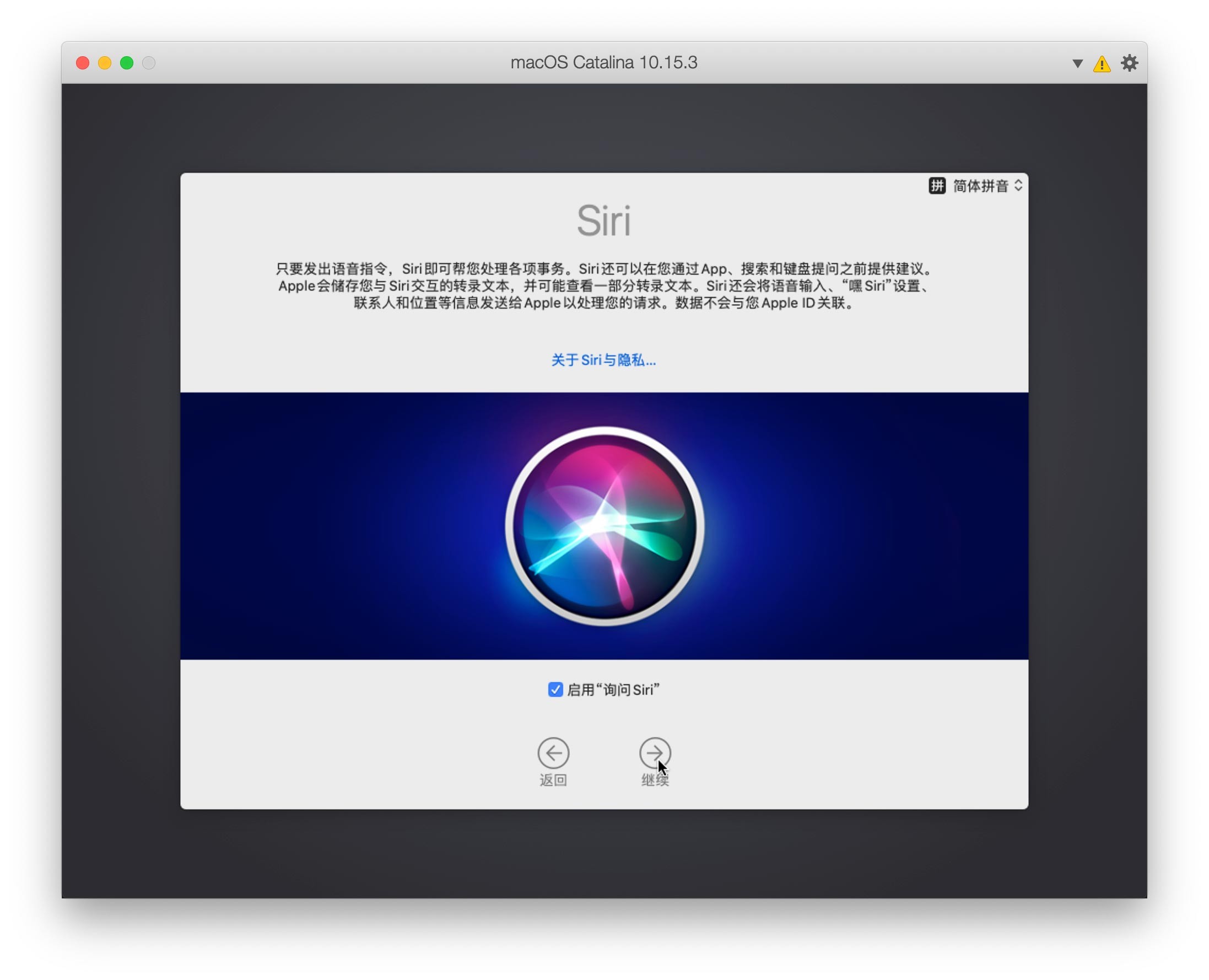
选取你的外观 选择一个你喜欢的主题 点击继续
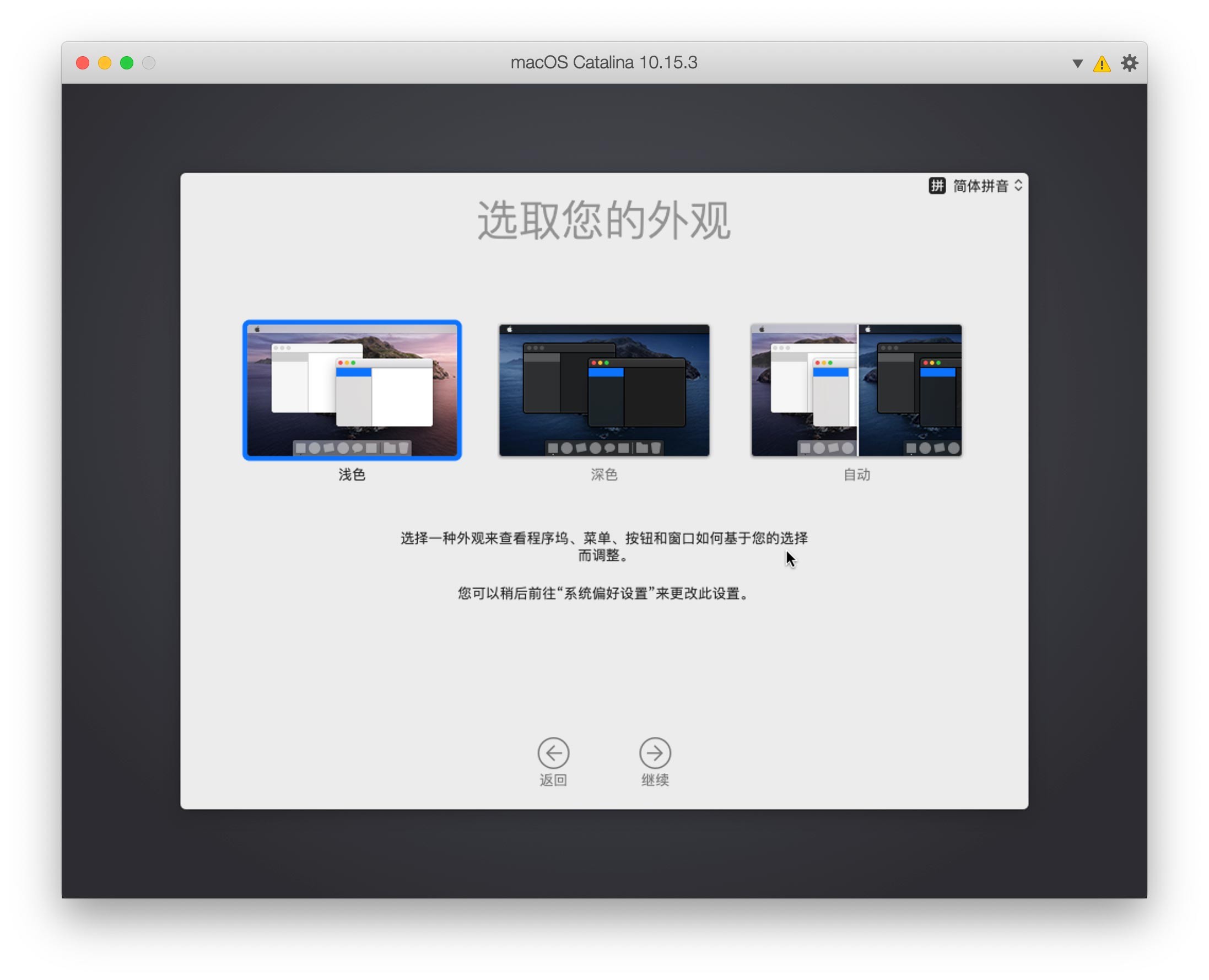
正在设置您的Mac 等待设置想到完成
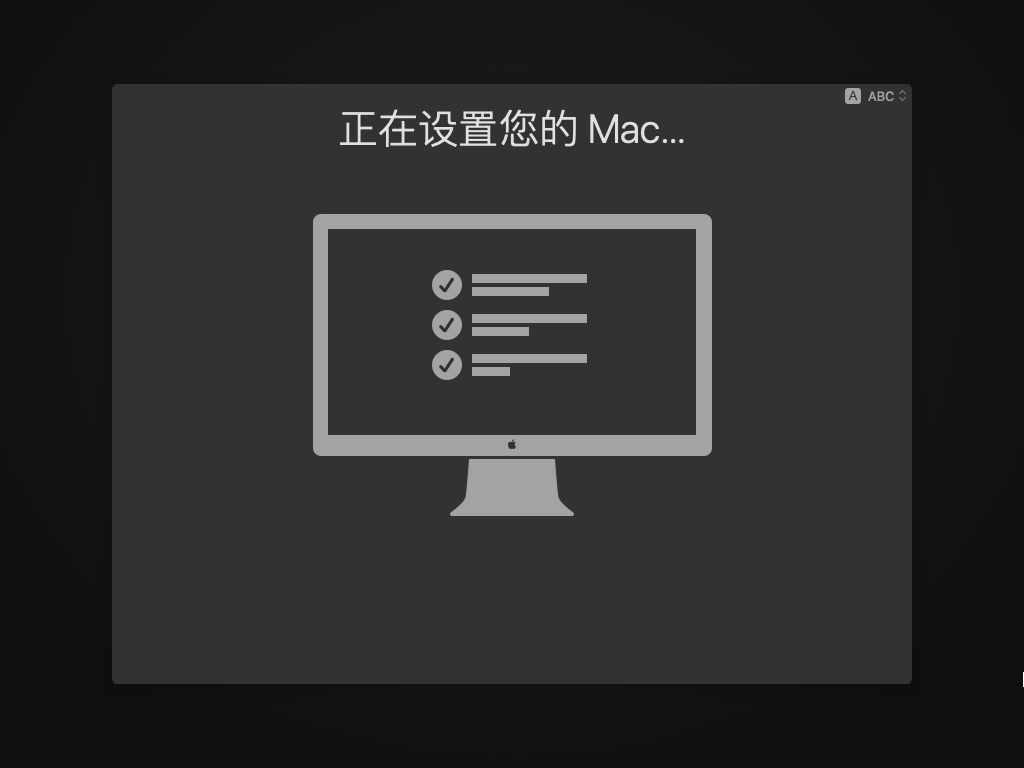
进入MacOS
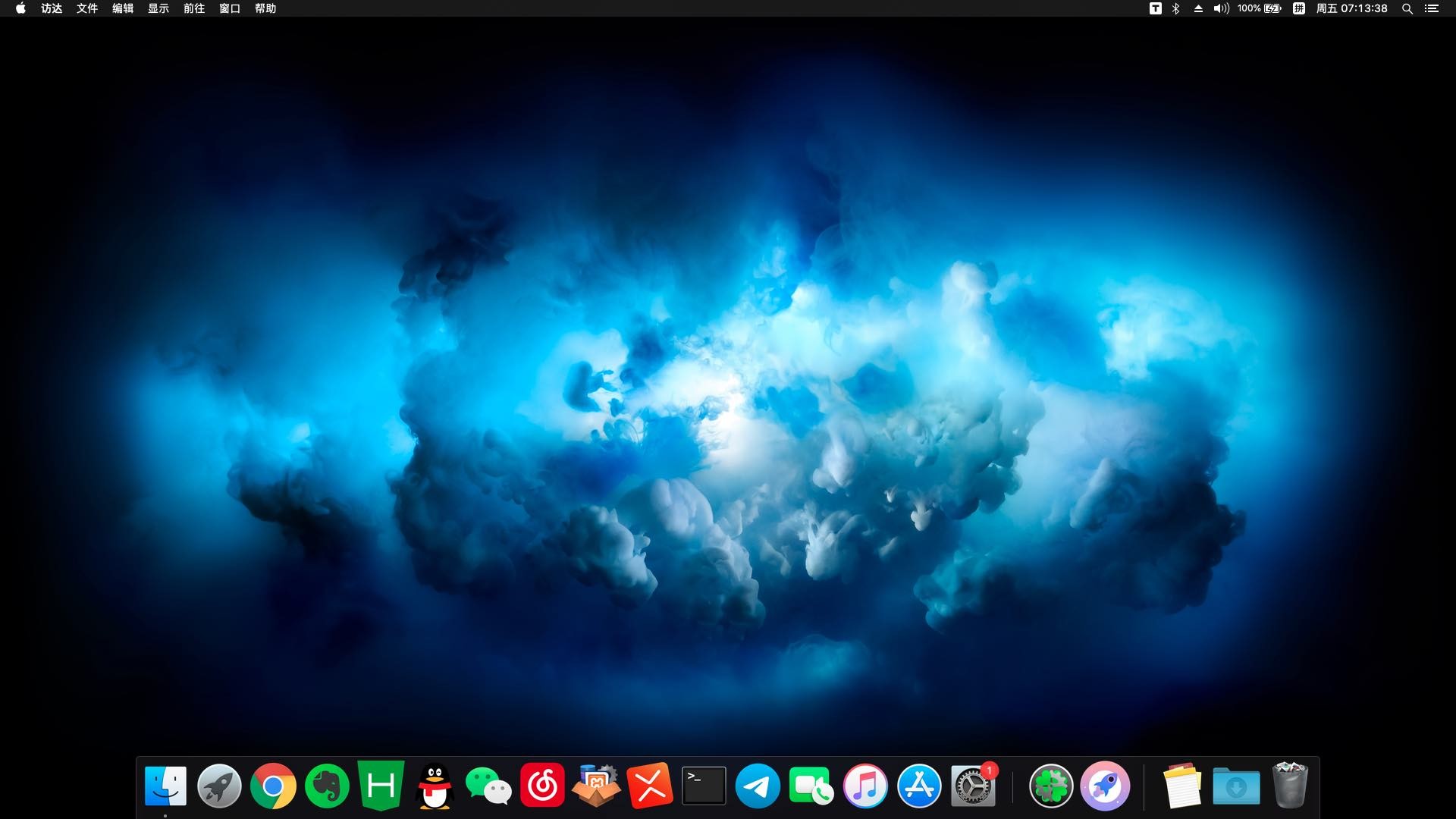
合并EFI
目的是使MacOS系统脱离U盘启动
当成功进入到MacOS系统之后,可以说工程已经到末期了,但是目前装在笔记本磁盘上的macOS还不能独立启动,依靠的是U盘上的Clover引导来启动的接下来要做的是,让电脑可以摆脱U盘的依赖
步骤:打开U盘的EFI分区复制一整个CLOVER文件夹 -> 粘贴到Windows系统引导的SYSTEM分区EFI文件夹目录下 -> 添加UEFI引导
合并EFI文件夹
打开DiskGenius
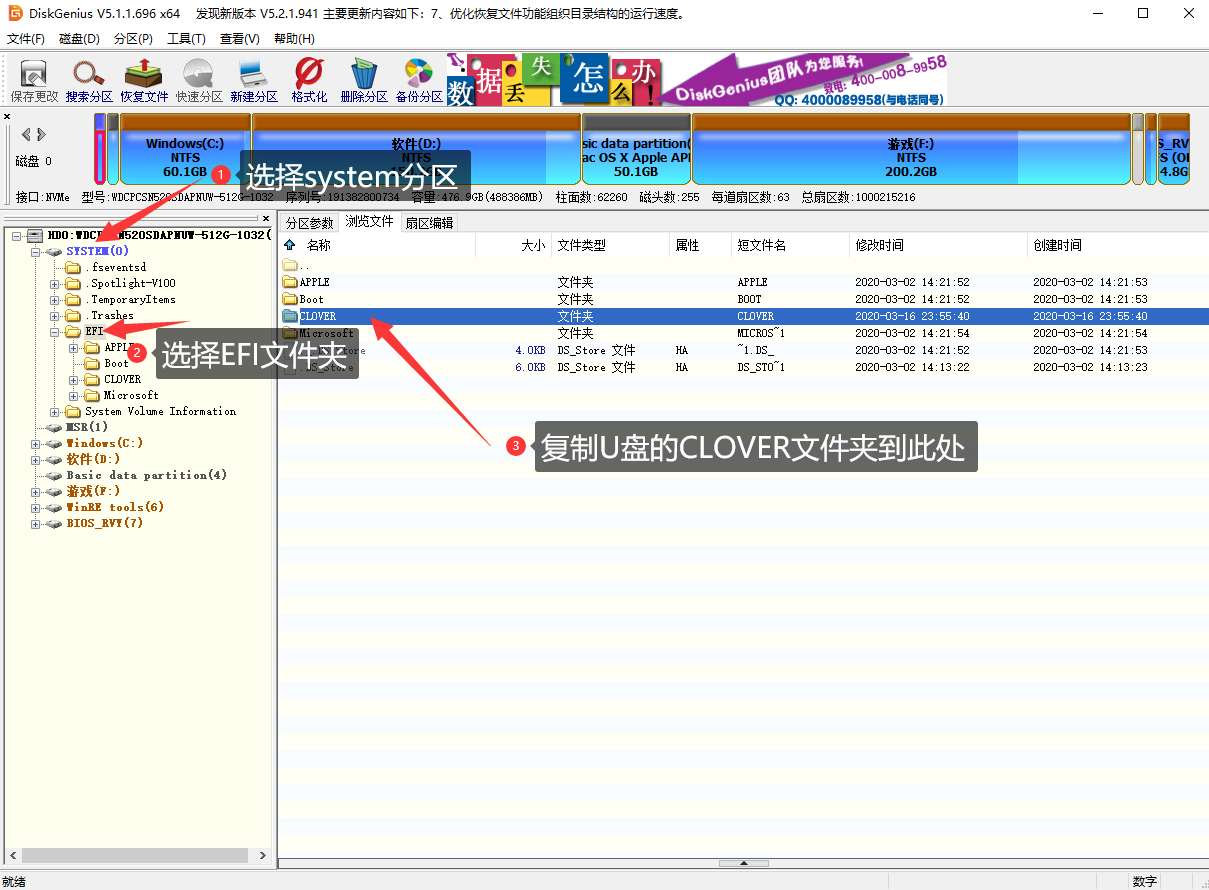
添加UEFI引导
步骤:打开EasyUEFI -> 点击创建启动项 -> 类型选择Linux或者其他操作系统 -> 描述填入Mac OS -> 选择SYSTEN分区 -> 文件浏览点击打开EFI/CLOVER/CLOVERX64.efi -> 点击确定添加引导
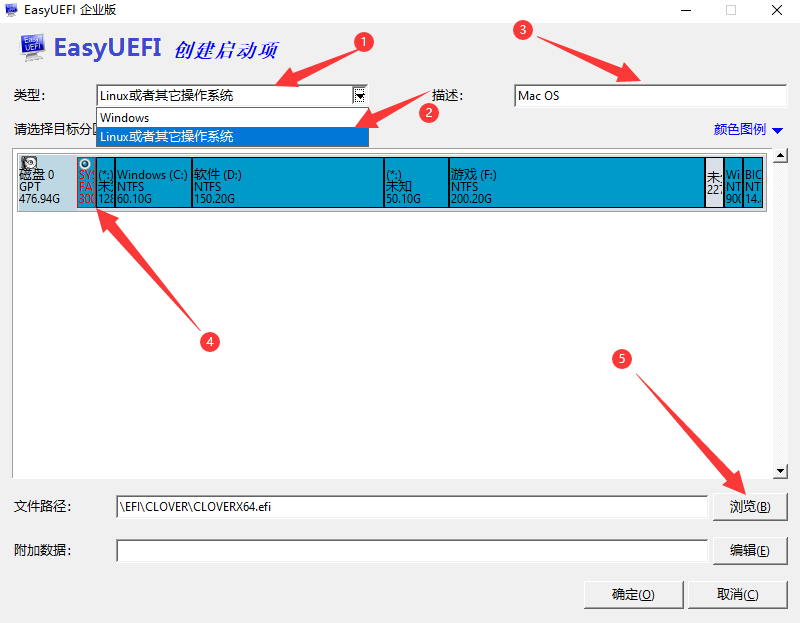

9 条评论
这篇文章不错!
作者以非凡的视角解读平凡,让文字焕发出别样的光彩。
作者的观点新颖且实用,让人在阅读中获得了新的思考和灵感。
有人用這EFI裝BIG SUR成功的嗎??
这个是Clover的引导,装BIG SUR 用Open Core更好
楼主,efi失效了,我也想要一份
云盘恢复,可以下载了
GF75 EFi文件失效了,可以寄給我一份嗎謝謝
云盘恢复,可以下载了